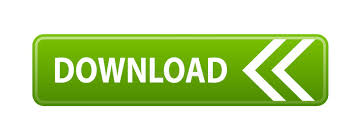
Select them all and go to Object > Compound Path > Make. Pay attention to the line that cuts across the centre of the text to make sure the curves are neat.Ĭopy and Paste in Front (CMD+F) a duplicate of the inner text shapes. Use the pen tool to draw a rough shape around the text. Select the outer shapes once again and add another offset path, this time enter 0.5pt in the offset settings.Ĭhange the white swatches in the gradient window to black, then nudge the text downwards slightly to give more of a three dimensional appearance. Swap the gradient fill of the new offset shape to a vertical blue gradient and give it a 0.75pt stroke using a mid-blue from the gradient colours. Once done, right click on the text to ungroup. In the options box enter an offset of -0.75mm. Select the text and head to Object > Path > Offset Path.

Change the angle so the gradient flows horizontally. Give the text a gradient fill using alternating colour swatches between white and a dark blue. Press CMD+Shift+O or go to Type > Create Outlines to convert the text into solid shapes.


Here I’m going all blackletter with font Goudy Text. Open up Adobe Illustrator and add some text in the font of your choice. Lots of gradients help build up the effect of highlights, while the reflection along the centre of the text is typical of this style of text effect. The chrome effect we’ll be creating is inspired by the popular effect from the 80’s and 90’s.
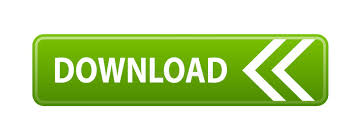

 0 kommentar(er)
0 kommentar(er)
